- Windows 10 Desktop Stuck In Airplane Mode
- Airplane Mode Locked On Dell
- Windows Stuck In Airplane Mode
- Airplane Mode Desktop Windows 10
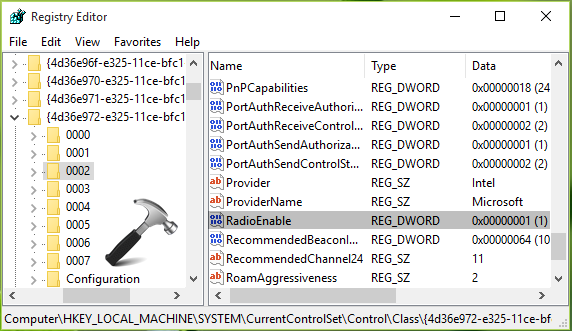
Airplane mode is quite useful when you want to switch off all the wireless communications on your device conveniently. It is a staple feature in mobile phones and tablets, but computers with Windows 10 and Windows 8.1 systems also have it. What this technology does is disable the radio chips that may interfere with the communication and navigation systems of an airplane.
As its name implies, this feature should be enabled when you are flying on an airplane. When you turn on Airplane mode on Windows, the following features are disabled:
- Wifi icon stuck in airplane mode despite full connectivity in Network and Sharing I just (Dec. 19, 2015) completed the latest update to Windows 10, had trouble with my volume icon, fixed it, then found my wifi icon is stuck in airplane mode despite the laptop having full wifi functionality.
- I have tried all suggestions but nothing worked on my HP ENVY AIO desktop with Win10. The airplane mode toggle seems to be stuck in the on position. It doesn't turn off when I click it or go through any of the other steps suggested. I'm trying to avoid reintalling Win10 and losing all of my progr.
- After the computer is on, just use the Windows key + A keyboard combination to open the Windows Action Center. Find the Airplane mode toggle and then click it once. This will turn off the Airplane mode that your computer is currently stuck on. RELATED: Fix Windows 10 Start Menu Icons Disappeared After Reboot.
When airplane mode is turned on, you'll see an airplane icon in the notification area of your desktop. When airplane mode is turned on, you'll still be able to turn on or off your individual Bluetooth and wireless devices. This tutorial will show you how to quickly turn on or off Airplane mode for all wireless communication on your Windows 10 PC.
- The Bluetooth chip
- The WiFi network card
- Your mobile data connection
Airplane mode also allows you to save power. Since some of the components of your device are switched off, they do not consume any energy. So, you might enjoy an extended battery life. This can also be beneficial even when you’re not boarding a plane. If you want to save as much battery power as possible, you can enable Airplane mode.
Many find this feature useful, especially when they want to use apps without the need for wireless communications through WiFi, Bluetooth, or mobile connections. However, some users complained about experiencing problems with it. Here are some of the questions they asked related to the Airplane mode issues:
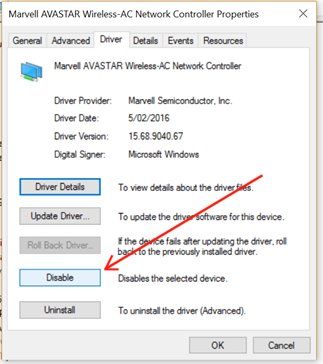
- Why does airplane mode turn on by itself Windows 10? – If you notice that Airplane mode is switching on by itself, you can disable it by pressing the physical switch on your keyboard. However, do note that not all devices have this feature.
- How do I fix Airplane mode keeps turning on and off? – This problem is common, and it can be resolved by using the appropriate keyboard shortcut.
- Why is Airplane mode greyed out Windows 10? – Some users noticed the Airplane mode option had grayed out on their computer. If this is your problem, try updating your drivers and check if that resolves the issue.
- Why can’t I turn off Airplane mode? – This is another common issue related to Airplane mode. This can be easily fixed, using one of our methods below.
Method 1: Using Keyboard Shortcuts
Of course, you can disable Airplane mode through the Connection icon on your taskbar. However, you can also do this, using the keyboard shortcut. Here are the steps you must follow to turn off Airplane mode:
- On your keyboard, press FN Key+Key with the radio tower icon. In some computers, this is the PrtScr key. However, it may be different on your device.
- You might need to hold those keys for a few seconds.
- If the shortcut works, you will see the ‘Airplane mode off’ message on your screen.
Method 2: Using the Physical Wireless Switch
Carefully examine your device and look for a physical switch that allows you to switch the wireless connections on or off. If your unit has one, make sure that the switch is set to the On position.
Method 3: Changing the Properties of the Network Adapter
If you’ve tried the previous methods and the problem persists, try modifying your network adapter settings. Simply follow the steps below:
- On your keyboard, press Windows Key+X.
- Select Device Manager from the options.
- Once the Device Manager is up, go to the Network Adapter section and expand its contents.
- Look for your wireless adapter.
- Right-click your wireless adapter, then select Properties.
- Once the Properties window comes up, go to the Power Management tab.
- Make sure that the ‘Allow the computer to turn off this device to save power’ option is not selected.
- Save the changes by clicking OK.
The app contains no malware and is designed specifically for the problem described in this article. Just download and run it on your PC. free download

Developed by Auslogics
Auslogics is a certified Microsoft® Silver Application Developer. Microsoft confirms Auslogics' high expertise in developing quality software that meets the growing demands of PC users.
Method 4: Disabling and Enabling Network Connection
You can also try restarting the network connection. You can do that by following the instructions below:
- On your keyboard, press Windows Key+S.
- Type “settings” (no quotes), then hit Enter.
- Once the Settings app is open, select Network & Internet.
- Go to the left-pane menu, then select Wi-Fi.
- Search for Change Adapter Options on the right pane, then click it.
- On the newly opened window, right-click your wireless connection.
- Choose Disable.
- Right-click your wireless connection again. This time, select Enable.
Method 5: Updating your Network Adapter Drivers
If Airplane mode is malfunctioning on your device, it is possible that your network adapter drivers are outdated or corrupted. The best way to fix this is to update your drivers. You can manually do this and go to the manufacturer’s website to download and install the latest versions. On the other hand, you can also use the Device Manager. Here’s how to do it:
- Press Windows Key+S on your keyboard.
- Type “device manager” (no quotes), then hit Enter.
- Once Device Manager is up, expand the contents of Network Adapters.
- Right-click your network adapter, then select Update Software Driver.
- Choose the ‘Search automatically for updated driver software’ option.
Windows 10 Desktop Stuck In Airplane Mode
Your system will download and install the updated versions of your drivers. However, it is possible for it to miss an update or two. So, we recommend using Auslogics Driver Updater. This has been tested to provide accurate results. What’s more, it takes care of all problematic drivers—not just the ones related to your network adapters. Once the tool is done updating all your drivers, you will notice improvement on the performance and speed of your computer.
Resolve PC Issues with Driver Updater
Unstable PC performance is often caused by outdated or corrupt drivers. Auslogics Driver Updater diagnoses driver issues and lets you update old drivers all at once or one at a time to get your PC running smoother
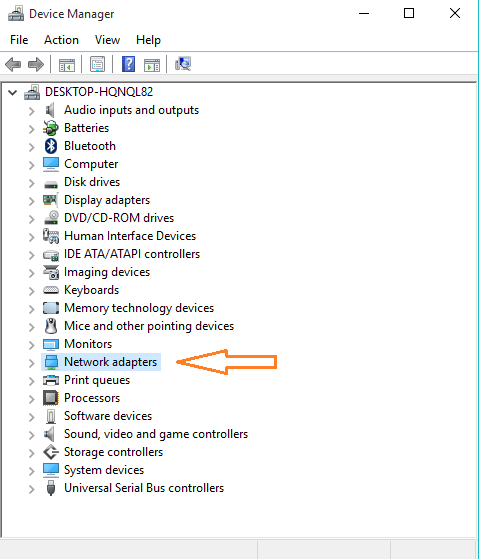
Method 6: Uninstalling the Wireless Adapter
You can also try uninstalling the wireless adapter to fix airplane mode keeps turning on and off on your device. Simply follow the steps below:
- Right-click the Windows icon on your taskbar.
- Select Device Manager and search for your wireless adapter.
- Right-click it, then select Uninstall Device.
- You will see a confirmation prompt. Click the Uninstall button.
- After uninstalling your wireless adapter, restart your computer. The next time you boot your device, your system will automatically install its default wireless driver.
Method 7: Performing a Clean Boot
Some users claimed that a third-party application had caused the problem. We recommend performing a clean boot to fix this. Doing this allows you to launch your system with all the startup applications and services disabled. This is quite easy to do. Simply follow the instructions below:

- Press Windows Key+R on your keyboard.
- Type “msconfig” (no quotes), then hit Enter.
- Once the System Configuration window is up, go to the Services tab and check the ‘Hide all Microsoft services’ option.
- Click the Disable All button.
- Go to the Startup tab, then click the Open Task Manager link.
- Once you’ve opened Task Manager, you will see the startup applications. Choose the first item on the list, then right-click it. Select Disable from the menu. You must do this to all the startup applications on the list.
- Return to the System Configuration window.
- Save the changes by clicking Apply and OK.
- Restart your computer.
After restarting your computer, check if the problem is still there. If it is gone, enable the applications and services one by one. Do this until you identify the particular item that caused the issue. Remember to restart your PC after enabling each application. Once you’ve identified the problematic application, we recommend removing it.
Method 8: Disabling the Radio Switch Device
Some users claimed that certain devices caused the Airplane mode issues. A temporary workaround to this problem is finding and disabling those devices. Affected users claimed that disabling the Radio Switch Device had got rid of the problem. Here’s how to do it:
- Click the Search icon on your taskbar.
- Type “device manager” (no quotes), then hit Enter.
- Go to the HID Interface Device section and expand its contents.
- Right-click Radio Switch Device, then select Disable Device from the menu.
- When you see the confirmation prompt, click Yes.
Method 9: Switching to Ethernet Connection
It is possible that a glitch in your system is causing the Airplane mode issues to appear. You can resolve this by connecting your laptop to the Internet, using an Ethernet connection. It can be frustrating when you’re trying to connect to the Wi-Fi, but the Airplane mode gets involuntarily activated. However, using an Ethernet connection should fix the issue.
Airplane Mode Locked On Dell
Method 10: Checking your BIOS
The other unlikely cause of the Airplane mode issues can be your BIOS. It is possible that certain settings are interfering with your system, causing the problems to appear. You can fix that by making a couple of changes in BIOS. Simply follow the steps below:
- While your system is booting, enter BIOS by pressing F2 or Del. If you are not certain which key to press, it is best to check your motherboard manual.
- Go to Onboard Device Configuration, then enable the Onboard WLAN/WiMax feature.
It is worth noting that this feature may not be available on certain devices. So, we advise checking your manual to learn if your device supports this feature.
Windows Stuck In Airplane Mode
Have you tried our solutions?
Airplane Mode Desktop Windows 10
Share the results in the comments below!