Saya nginstall xampp versi ini: xampp-win32-1.8.1-VC9-installer di windows 8 dan berhasil dengan tips di atas, thanks ilmunya. Buat yg belum berhasil coba periksa versi xampp-nya, mungkin bisa cocok dgn versi yg ini, semoga membantu. Cara Gampang Install XAMPP di Mac OS Okay, kali ini saya cuma pengen share cara install xampp ( webserver ) for mac os alias untuk para pengguna apel krowak,hehehehe:D, okay.langsung saja ya?:P. Mungkin ada pengguna Mysql disini yang masih bingung terkait dengan mysql tidak bisa di start baik di control XAMPP maupun dengan DOS, 10:57:04 AM mysql Error: MySQL shutdown unexpectedly. 10:57:04 AM mysql This may be due to a blocked port, missing dependencies, 10:57:04 AM mysql improper privileges, a crash, or a shutdown by another. Berhubung di internet tutorial membuat Database menggunakan Command Line hanya memberikan tutorial untuk Windows saja, disini saya akan memberikan tutorial Cara Membuat Database MySQL XAMPP di Terminal Mac OS X. Jadi bagi anda yang menggunakan Mac OS X, jangan berkecil hati, di terminal mac juga bisa kok membuat database melalui terminal. MySQL: 5.6 minimum, a recent version is recommended. Server RAM: The more the merrier. We recommend setting the memory allocation per script (memorylimit) to a minimum of 256M. PrestaShop can also work with Nginx 1.0 or later. How to verify your server meets PrestaShop’s requirements.
- Xampp 1.7.3 Download
- Masalah Mysql Di Xampp 1.7.3 For Mac Installer
- Masalah Mysql Di Xampp 1.7.3 For Mac Os

These instructions are for XAMPP 1.7.3 running on Windows XP.
They should be similar for other configuration combinations, but no guarantee is made.
These instructions should also work for an Apache Server install that is not part of a XAMPP install (specific details regarding file locations and restarting of the Apache Server will differ).
NOTE: XAMPP 1.7.4 and XAMPP 1.7.7 display misleading port information in the XAMPP Control Panel.
Regardless of which port you specify Apache to listen to, the XAMPP Control Panel will always display:
Apache started [Port 80]
This is WRONG!!!! This is a HARDCODED string in XAMPP 1.7.4 and 1.7.7. It does not reflect the actual port Apache is listening to.
Yet another reason why you should not be using XAMPP 1.7.4 or 1.7.7.
By default, Apache Server listens on port 80, but this can be changed.
Why Change the Port?
Perhaps certain ports are blocked by your network admin or ISP (although, I would not recommend running XAMPP as a publicly accessible server).
Perhaps port 80 is already being used by some other application (like IIS) and you don’t want to or are not allowed to shut it down or change it.

Apache Server is not starting and you are using XAMPP 1.7.4 (I recommend XAMPP 1.7.3). XAMPP 1.7.4 removed a useful port debugging tool, so changing the Apache Server port is one way of checking to see if you have a port conflict – change the port and if Apache Server starts working, then you know some other application is using port 80. You should try several ports, just in case you are lucky and manage to pick ports used by other applications. Some ports to try are 2375, 4173, 5107, 9260, 20010 – these ports, among others, are all listed as unassigned (but that doesn’t mean someone else isn’t using them).
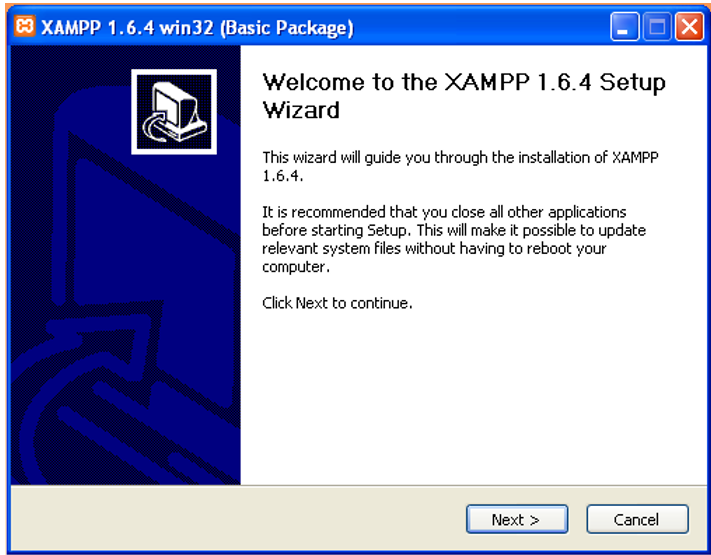
How to Change the Port
Edit the httpd.conf file to change the port Apache listens on.
(1) Locate the file httpd.conf. This file should be found in C:xamppapacheconf (or whichever directory you installed XAMPP in – mine is on my D-drive because that is where I installed XAMPP).
(2) Open the file using a text editor or programmer’s editor (I use notepad++). DO NOT use a word processor (like Word) to open the file, it will badly mess it up.
(3a) Locate the line that says Listen 80. It is line #47 in the XAMPP 1.7.3 install.
(3b) Change the port number (80) to a different number (for this tutorial, I changed it to 1234).
(3c) Save the file.
(4) Restart the Apache Server to have the change take effect. Do this by clicking on the Stop button on the XAMPP control panel and then clicking on the Start button. (You could also just reboot the computer, but that is overkill).
When you connect to the Apache Server, you will have to append the port number to the URL. Previously where you typed localhost, you will now have to type localhost:1234 (or whatever your new port number is):
Note: in Microsoft Internet Explorer 8 (IE8), it is necessary to prepend the prefix http:// before localhost: localhost:1234 will not work, it must be http://localhost:1234.
I did not observe this with Firefox 4.0 – entering localhost:1234 worked just fine (the browser was able to resolve the address as http://localhost:1234).
Second note: this is not a bug in IE8 – as a convenience, browsers automatically try to fixup URLs for you. Technically, you ARE required to type http:// before every URL you type in.
Xampp 1.7.3 Download
Hey there,
I’m just getting started with WordPress, and currently using an XAMPP server to try and get a local installation working. The localhost environment is working fine, and I’ve successfully followed the steps here to create a database and user account for WordPress using phpMyAdmin.
However, when nevigating to localhost/wordpress to enter my credentials into the relevant fields and begin the WordPress installation, I get the error:
Error establishing a database connection
I also discovered through a fluke that when I enter no password at all in the password field, I get a different, more specific error that claims my credentials are correct:
Can’t select database
We were able to connect to the database server (which means your username and password is okay) but not able to select the hashim_wordpress database.
Are you sure it exists?
Does the user Hashim have permission to use the hashim_wordpress database? On some systems the name of your database is prefixed with your username, so it would be like username_hashim_wordpress. Could that be the problem?
However, this can’t be the case because that user account definitely has a password set.
My database name is hashim_wordpress, my user account is Hashim, and my password is definitely correct. phpMyAdmin lists my server as 127.0.0.1, but I’ve also tried localhost.
What could I possibly be doing wrong here?
Thank you in advance, I’d really appreciate the help.
Masalah Mysql Di Xampp 1.7.3 For Mac Installer
Did you start the MySQL process?
Were you at localhost/wordpress or localhost/wordpress/wp-admin/install.php ?In phpMyAdmin, did you give the db user the permissions to access the database? That’s what the page is asking you also.
Does the user Hashim have permission to use the hashim_wordpress database?
Create test.php
http://yourdomain.com/test.php
Your default port is 3306?
Now delete test.phpif this also doesn’t work in the host field select localhost instead of any host .. first you have to delete the user and then recreate it
any host indicates remote access to any ip while the server is blocked on the local ip. I’m glad you solved it and after reading that a charity site I can claim to have done something good for today 🙂
https://mariadb.com/kb/en/library/configuring-mariadb-for-remote-client-access/
Masalah Mysql Di Xampp 1.7.3 For Mac Os
- The topic ‘Error establishing a database connection with XAMPP’ is closed to new replies.