- Vmware Or Virtualbox For Mac Os X On Windows 10
- Virtualbox Mac On Windows 10
- Vmware For Mac
- Virtualbox For Mac Free Download
- Related: Install macOS High Sierra on VirtualBox on Windows New Method There are two ways to catch a download macOS High Sierra ISO For VMware & VirtualBox (For VMware & VirtualBox) that create High Sierra ISO file and pick a High Sierra ISO. For the first one, we’ll need a machine running macOS that can be an actual Mac or macOS on virtual.
- We’ve shown you how to Install Mac OS 10.7 Lion on PC, and lots of Mac OSX Snow Leopard on PC Guides now its turn to create a virtual machine instance that runs OSX 10.6.6 on VMWARE Workstation on Windows PC. Apple introduced Mac App Store, a versatile store for Mac apps, so if you wish to try them out, here’s your easiest bet!
In the modern IT environment, desktop virtualization can be extremely useful. The ability to run multiple, simultaneous operating systems as VMs from a single device means you can:
Oct 23, 2017 Unlock VMware Player for the Mac OS X virtual machine. By default, VMware player cannot run a Mac OS X virtual machine on Windows. We need to patch the player to unlock this capability manually. For that end, we will use the unlocker that the splendid fellows at InsanelyMac have created. We will have to download the following file. How to Install Mac OS X El Capitan on Virtualbox on Windows; Steps to Install Mac OS X El Capitan on VMware on PC. Before going to start creating a new Virtual machine for Mac OS X El Capitan you need to install unlocker for VMware. Unlocker is a light software that simply builds to appears macOS operating system on VMware Workstation. Install macOS Sierra on VMware and VirtualBox VMware: There are two platforms for running two operating systems in Windows at one time. Therefore, VMware player is the best Virtualization software. Which only can use on the x64-Bit Windows operating system.
- Evaluate new apps and systems in a safe, partitioned environment
- Deploy and test your own software on multiple operating systems without needing multiple devices
- Set up and regulate encrypted corporate desktops for remote employees or employees using their own devices
- Run legacy programs that require an older OS on a machine with a newer OS
- Transfer virtual machines between devices and servers
It’s not surprising that roughly 80 percent of x86 server workloads are now virtualized, and the average server runs 16 simultaneous VMs.
ALSO READ: Top Five Security-as-a-Service Providers
If you’re comparing VMware vs. VirtualBox, you’re looking for a tool that will help you create and provision virtual machines (VMs) on desktop devices running an x86-based platform.
Pretty straightforward, except it’s not. These two solutions, although both reliable, bear some distinct differences that make a lateral comparison complicated. It’s not quite an apples-to-oranges scenario, but it is like comparing apples from two different orchards.
Overview
VMware isn’t a single product as much an ecosystem of connected tools and applications. You can use VMware to set up a private cloud, to manage mobile devices in your corporate network, to protect endpoints, and of course, to virtualize stuff.
For the purpose of this comparison, we’ll mostly be looking at VMware Workstation — their desktop virtualization tool for Windows and Linux — and VMware Fusion — their desktop virtualization tool for Mac. The latest release, VMware Workstation 12, came out in September of this year.
It would be an understatement to call VMware the market leader. In fact, they were the first to virtualize the x86 architecture and make the technology available as a commercial product. And Gartner’s 2016 Magic Quadrant for x86 Server Virtualization listed VMware as the undisputed “leader.” Of course, there’s a difference between server and desktop virtualization, but it’s not a bad accolade to have.
VirtualBox is Oracle’s answer to host-based virtualization — a purchase they made from Sun Systems in 2010 to (hopefully) compete in the same market with VMware’s Workstation. VirtualBox is a free and open-source solution that works with all x86 platforms including Windows, Mac, Linux, and Solaris. The latest version (5.1.6) was released September 12, 2016.
It’s important to note that not all manifestations of VirtualBox are free — only the core product. The extension pack that adds USB functionality, Remote Desktop Protocol (RDP), and Preboot Execution Environment (PXE) is available under a proprietary license, free for personal or educational use. If you plan to deploy for commercial use on more than one device, you’ll need to buy a license from Oracle.
VMware vs. VirtualBox Comparison
VMware’s Workstation offers a wide array of features for desktop virtualization, with slight variations between the “Player” and “Pro” editions — namely, that you can’t run multiple VMs at the same time, create encrypted VMs, or share VMs as servers.
Workstation Pro is free during the trial evaluation period. After that, you’ll need to buy a license and enter the product key. Workstation Player (the basic edition) is permanently free for non-commercial use, although paid licensing and support are available.
Here’s a summary of some of Workstation’s most beloved features:
- Mass deployment
- Host/guest file sharing
- USB smart card reader support
- USB 3.0 support
- Snapshots
- VM sharing
- Integration w/ vSphere/ESXi server
- Integration w/ vCloud Air
- 3D graphics with DX10 and OpenGL 3.3 support
VMware Workstation running Mac OS X on a Windows 10 computer.
In addition to the basic feature set, Workstation has a few of interesting capabilities that you might not find mission-critical, but are nonetheless convenient. Networking and printing, for example, require no additional setup. You can connect to the same devices and servers in your network from either the host machine or the VMs running on top of it. Another example is Workstations ability to create “linked clones” that let you create the same VM over and over again without exhausting disk space.
Speaking of space and power, Workstation can support up to 16 vCPUs, 8TB virtual disks, and 64GB of memory in a single, virtual environment.
As previously mentioned, the core, open-source VirtualBox package is free under general public use (GPU) license, and its proprietary extension package is free indefinitely under a personal use and evaluation license (PUEL).
Despite hitting the market much later than Workstation, VirtualBox offers many of the same features, and couple of unique ones:
- Cross-platform compatibility (installs on Mac, Linux, Windows, Solaris computers)
- Command line interaction
- Shared folders and clipboard
- Special drivers and utilities to facilitate switching between systems
- Snapshots
- Seamless mode (lets you run virtual applications next to normal ones)
- Limited support for 3D graphics (up to OpenGL 3.0)
- Can exchange disk images with VMware
- VM video capture
- VM disk image encryption (with extension pack)
- Virtual USB 2.0/3.0 support (with extension pack)
You may notice a couple of drawbacks here, compared with VMware’s feature set. For one thing, VirtualBox doesn’t offer the same level of support for 3D graphics, which could be an issue if you plan to be a heavy user (i.e. have more than one or two VMs running at the same time). Furthermore, while VirtualBox can exchange disk images with VMware, it doesn’t integrate with vSphere, ESXi, or vCloud Air, which may prevent you from enjoying a truly seamless hypervisor experience.
Vmware Or Virtualbox For Mac Os X On Windows 10
VirtualBox running Windows 7 on a Mac OS X computer.
That said, VirtualBox’s cross-platform capabilities tip the scales back in its favor. Unlike VMware, which offers separate editions specific to one OS, the core version of VirtualBox can install and function on any x86 computer.
Snapshots
Both solutions offer a “snapshot” feature that has proven highly popular as a response to one of the inherent challenges of virtualization: mistakes. Let’s say you’re using a VM as a test environment for an unknown piece of software, and something goes horribly wrong, and you can’t seem to get the OS back to its correct configuration. Instead of installing a brand new VM and starting over, you can revert back to a previous image of the OS, or — as VMware calls it — a “rollback point.”
If you decide to compare other virtualization tools, this feature should probably be one of your top criteria. Having the ability to start over without starting completely over will save any IT professional a lot of time and effort.
Final Considerations
Choosing the right solution for your needs, in this case, is highly subjective. A lot will depend on your preference — for the security and assurance of proprietary tools, or the flexibility and customization of open-source. If you prefer one over the other, you may already have your answer.
If not, here are a few final considerations:
- Workstation/Fusion is obviously the better choice is you already work in a VMware environment, as it will provide better compatibility with VMware servers and data management tools. Overall, probably a better choice for enterprise use.
- VirtualBox is excellent if you only need to run VMs on a few machines and want access to a command line interface in addition to the GUI.
- The both start with the letter V, so if you’re an alphabet person, that’s something to consider.
Virtualbox Mac On Windows 10
Still can’t decide between VMware vs. VirtualBox? Give us a call, or use our Product Selection Tool to compare other business solutions and get a custom recommendation based on your needs for free.
Free Download
IT Software Buyer's Guide
Learn more about the benefits of IT Software with our market-leading research.
Get My Free GuideMöchten Sie diesen Beitrag in Deutsch zu lesen? Lesen Sie die Deutsch-Version hier.
Thanks to a handy technology called virtualization, running multiple operating systems and applications on a single host machine is now the norm in IT environments of all sizes.
VMware has been the undisputed king of this space for quite some time, but numerous competitors have emerged to challenge its comfy position upon that throne. One of those competitors is IT software giant Oracle, who jumped into the virtual computing game in 2007 with the aptly named VirtualBox.
If you ask, “which is better”, “which should I go with”, or a similar question to knowledgeable IT professionals, most will say that it’s VMware hands down. Ask them to elaborate and they’ll likely tell you that VMware is the ultimate solution for server virtualization, while VirtualBox is best suited for virtualizing desktop environments.
These statements may have some truth to them, but the battle gets far more competitive when comparing Oracle’s VirtualBox to something more similar like VMware Player.
Cost and Licenses
VirtualBox and VMware Player are easily two of the most cost-effective options on the market of x86 processor virtualization software.
Oracle makes its solution available under version two of the General Public License (GPL), an open-source license that allows it to be freely distributed and modified at the source code level to accommodate individual needs in functionality. VMware Player, on the other hand, is only freely available for non-commercial usage.
While both applications are free, both can be upgraded to premium packages as well. For instance, VMware Player gets a functional boost when purchasing a commercial license of VMware Fusion Professional, which runs on Mac OS X as well as Microsoft Windows, Linux and other Unix-like systems. VirtualBox can also be upgraded by purchasing commercial licenses directly from Oracle, which gets you enterprise-level features and support for mission-critical usage.
When factoring in the dual-licensing component, I think it’s safe to say we have a stalemate here.
What to Like
Vmware For Mac
VMware touts its Player software as the most efficient way to run Windows XP in newer operating systems such as Windows 7, 8 and 10. With a solid slab of up-to-date hardware, you can enjoy your legacy apps like XP never went out of style.
Additionally, VMware Player provides an ideal environment for effectively testing new apps right on your desktop, essentially eliminating the need to purchase or lease a server for the same purpose. It also supports restricted virtual machines, which is useful when you want to prevent unauthorized IT personnel from tampering with configuration settings.
VirtualBox’s greatest asset may be its portability. One of its more useful traits is the ability to create a fleet of virtual machines in one host environment and run them in another. For example, an administrator who appreciates the user-friendliness of Microsoft products can set up their VMs in Windows, and then run them in Linux where they are likely to enjoy better performance. Its portability is further enhanced by cross-platform capabilities that allow it to function seamlessly on Windows, Mac OS X, Solaris, and various Linux distributions.
Platform Reliability
If there is one area that sets these two products apart, it may very well be reliability. While Virtualbox is widely considered a rock-solid offering, there are a couple of shortcomings that might limit its value in production environments. For example, my installation occasionally ran slow during testing and basic features such as drag-and-drop seemed to suffer from the pesky bugs that plague a lot of free software these days.
VMWare Player, on the other hand, is renowned for the same stability and dependability associated with the vendor’s commercial products. In fact, this software scores high performance marks across both Windows and Linux platforms. However, it does lack some critical features that can help IT admins sleep easier at night, including snapshots. Snapshots come in handy by allowing you to save a specific state of your VM and restore that state when needed. It’s a real time saver. Virtualbox makes creating and managing snapshots a breeze, and for some users, this luxury alone makes it a winner.
Virtualbox For Mac Free Download
Even with the enterprise functionality and extra support, Oracle’s open-source product is going to have a difficult time competing with VMware all-stars like ESXi, vSphere, and Workstation Pro. In the case of VirtualBox against the more proportionate VMware Player, the playing field is about as level as it’s going to get between these two brands.
In the end, I think most IT experts will agree that both are excellent options for those who either have modest needs or are just getting started with virtualization.
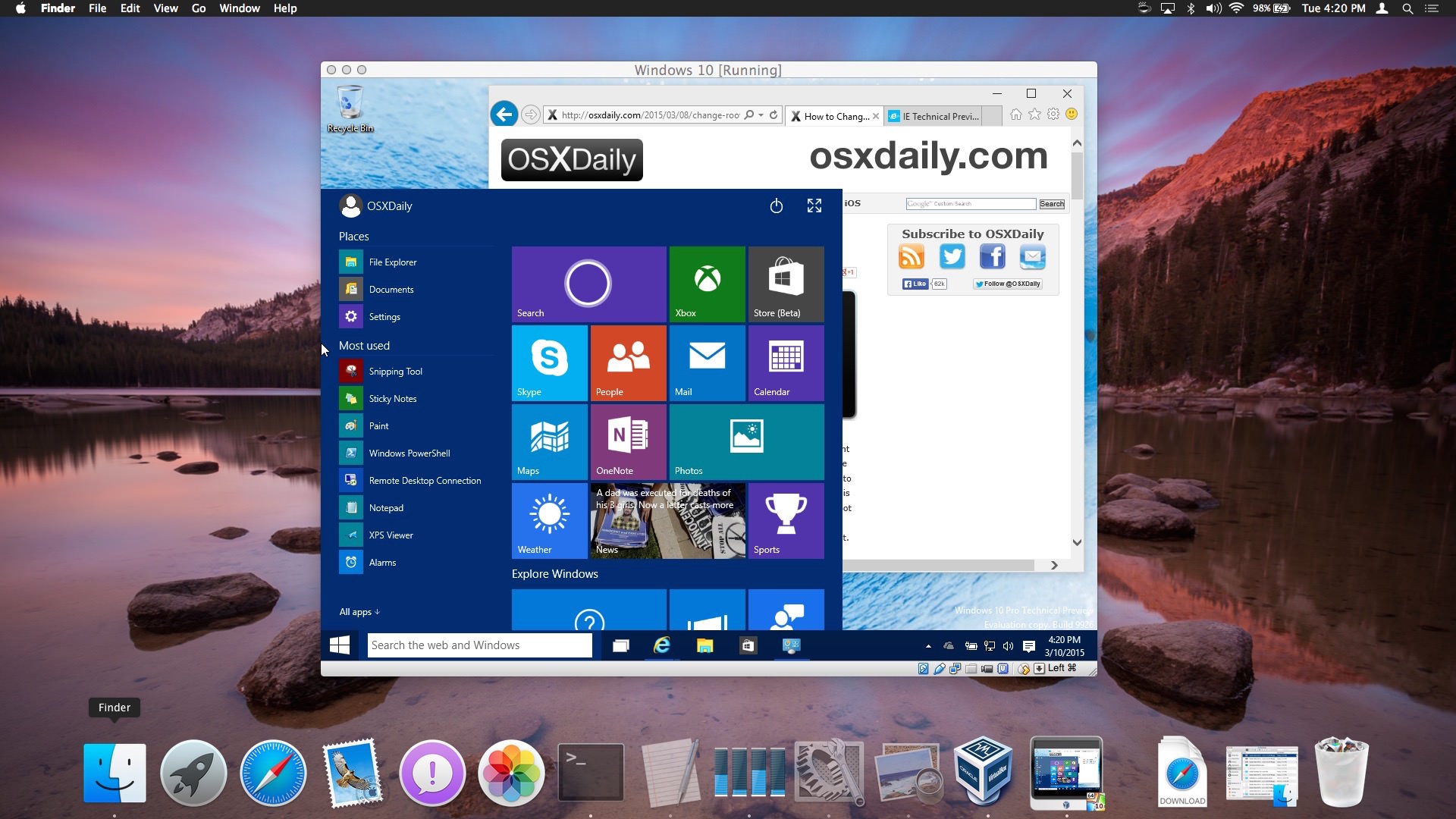
What about the heavy hitters? Check out our take on VMware vs. Hyper V.