The emails received by shared mailbox will CC to your mailbox, and maybe they are added to other folders instead inbox, which depends on the outlook rule. For the detail steps, you can refer to the link. In order for rules to be useful, you should first create some folders underneath your Inbox to categorize your email, such as Projects, Work, Family, etc. You can create folders by right-clicking on Inbox or any folder and selecting New Folder. The following procedure works on Outlook 2010, 2013, 2016, 2019 and Office 365. Hi, I've tried to set up a rule in Outlook 2016 for Mac to automatically CC myself on all emails I send, but it does not appear to be working. These are the steps I tried. Client Rules / Outgoing / + Rule name: CC Myself. When a message is sent: 'All messages'. In Microsoft Outlook, you can specify that for all messages that you send, an automatic carbon copy (Cc) is sent to other people or distribution lists. One scenario in which this rule is useful is when all members of a team are responsible for responding to incoming email messages, such as a support center.
How to set a rule where my name is not in To or Cc field in Outlook?
You might be familiar with rules for emails sent to you directly in Outlook, but do you know how to set rules for emails if your name is not in the To or Cc field? This article will show you the solution about creating an Outlook rule where my name is not in To or Cc field.

- Auto CC/BCC by rules when sending email; Auto Forward Multiple Emails by rules; Auto Reply without exchange server, and more automatic features...
- BCC Warning - show message when you try to reply all if your mail address is in the BCC list; Remind When Missing Attachments, and more remind features...
- Reply (All) With All Attachments in the mail conversation; Reply Many Emails at once; Auto Add Greeting when reply; Auto Add Date&Time into subject...
- Attachment Tools: Auto Detach, Compress All, Rename All, Auto Save All... Quick Report, Count Selected Mails, Remove Duplicate Mails and Contacts...
- More than 100 advanced features will solve most of your problems in Outlook 2010-2019 and 365. Full features 60-day free trial.
Set rule where my name is not in To or Cc field in Outlook
This method will guide you to set an Outlook rule and move all emails that are not sent to you directly to the specified mail folder. Please do as follows:
1. Select the mail folder you will set the Outlook rule for, and click Home > Rule > Manage Rules & Alerts.
2. In the Rules and Alerts dialog box, please click the New Rule button. See screenshot:
/001_auto-cc-all-mail-outlook-1173769-d7c9d1ab32aa47ddb54826535655060b.jpg)
3. In the Rules Wizard, please click the Apply rule on messages I receive option, and click the Next button. See screenshot:
4. In the Rules Wizard (Which condition(s) do you want to check?), please click the Next button directly, and then click the Yes button in the popping out dialog box. See screenshot:
5. In the Rules Wizard (What do you want to do with the message?), please do as follows:
(1) Check the move it to the specified folder option;
(2) Click the linked text of specified in the Step 2 section;
(3) In the Rules and Alerts dialog box, please choose the folder you will move emails to, and click the OK button;
(4) Click the Next button in the wizard.
6. Now the Rules Wizard (Are there any exceptions?) opens, please check the except if my name is in the To or Cc box option, and click the Next button. See screenshot:
7. Now you get into the last Rules Wizard. Please:
(1) Name the new rule in the Step 1 box;
(2) Check options as you need in the Step 2 section;
(3) Click the Finish button.
Now all emails where your name is not in the To or Cc fields are moved to the specified mail folder.
8. Close the Rules and Alerts dialog box.
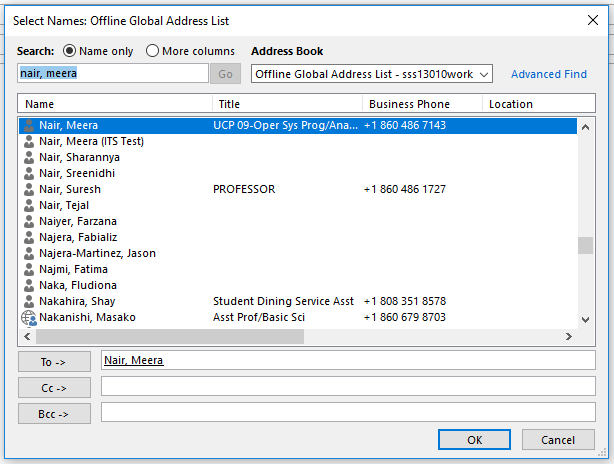
Related Articles
Kutools for Outlook - Brings 100 Advanced Features to Outlook, and Make Work Much Easier!
- Auto CC/BCC by rules when sending email; Auto Forward Multiple Emails by custom; Auto Reply without exchange server, and more automatic features...
- BCC Warning - show message when you try to reply all if your mail address is in the BCC list; Remind When Missing Attachments, and more remind features...
- Reply (All) With All Attachments in the mail conversation; Reply Many Emails in seconds; Auto Add Greeting when reply; Add Date into subject...
- Attachment Tools: Manage All Attachments in All Mails, Auto Detach, Compress All, Rename All, Save All... Quick Report, Count Selected Mails...
- Powerful Junk Emails by custom; Remove Duplicate Mails and Contacts... Enable you to do smarter, faster and better in Outlook.
or post as a guest, but your post won't be published automatically.
Rule Auto Cc Outlook For Mac 2016 Download
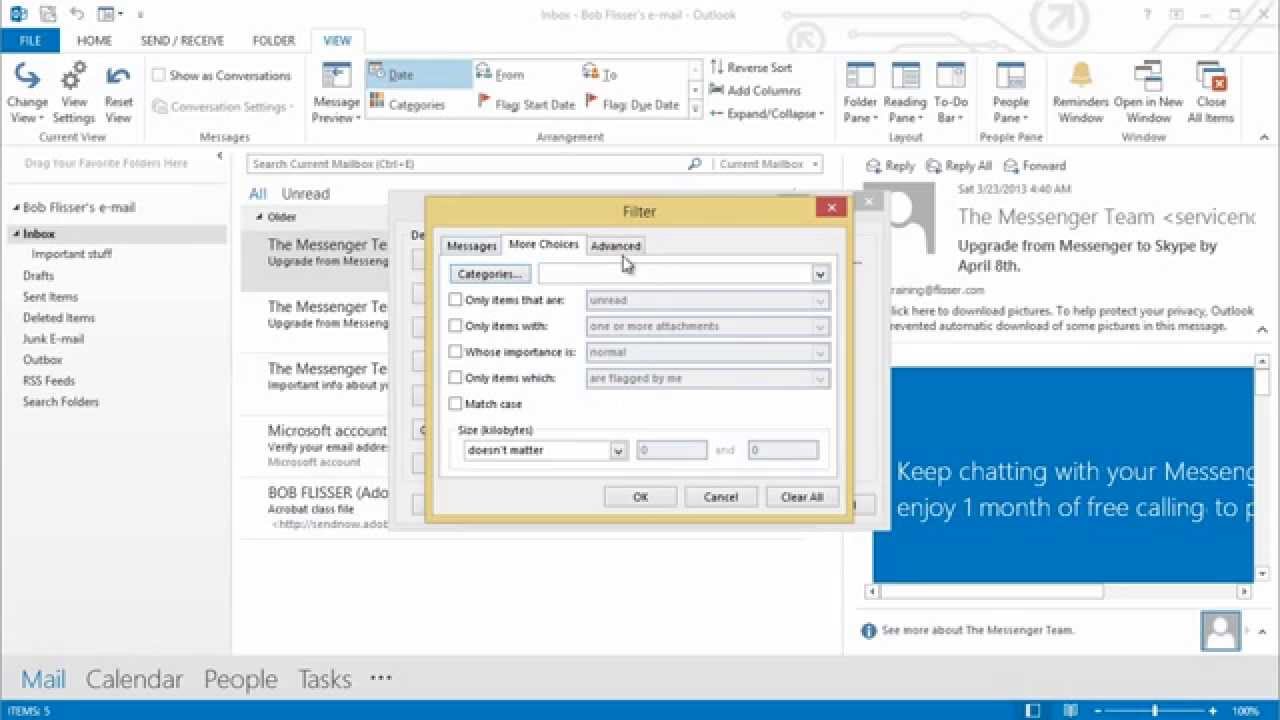
Auto Cc Outlook
- To post as a guest, your comment is unpublished.thank you, very helpful
- To post as a guest, your comment is unpublished.Hi there, Excellent post but I need one more option. I want to create a rule to forward all emails received in my inbox to lets say xyz@xyz.com if mentioned email id is not in To or Cc filed.
Thanks - To post as a guest, your comment is unpublished.thank you. Just what I needed :)
- To post as a guest, your comment is unpublished.Brilliant - just what I needed to remove the myriad of work emails not directly applicable to me.